Upgrade a Pandora SAGA 3D GT to a SAGA EX2 with Pandory (includes adding WI-FI and LAN functionality)
We’d like to say a big thank you to @BrokenBadger from our Discord for contributing this guest article. What a top bloke.
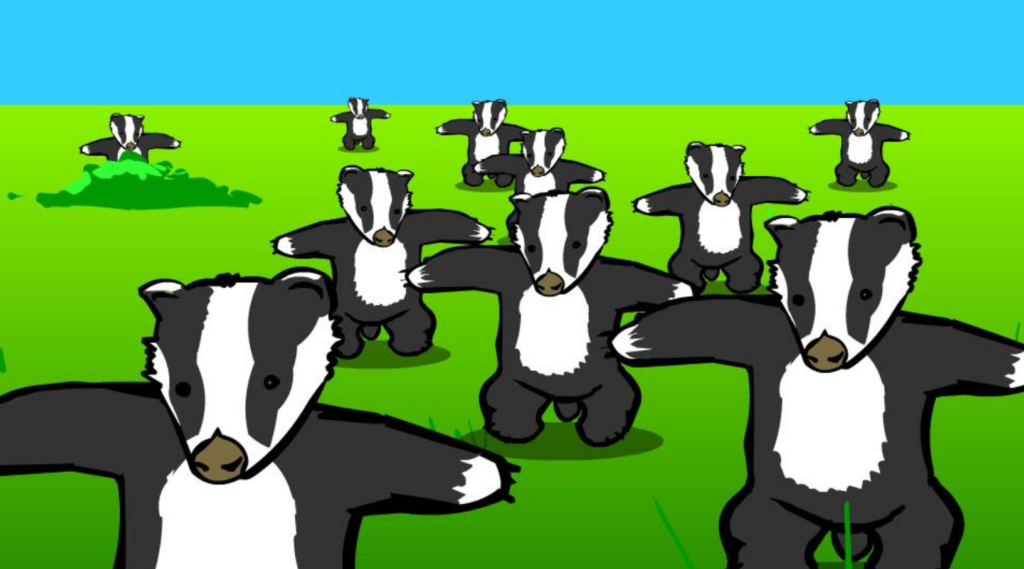
WARNING!!! This process is risky! The GT/EX2 line of systems currently have no accessible recovery mode. This means that if anything doesn’t go to plan, you have a very real risk of being stuck with a bricked box with no hope of recovery. No-one here is responsible for you killing your machine. Please read this guide fully before attempting an upgrade.
Prerequisites
- One exfat formatted USB stick, unit size 32kb (Min 8GB)
- 6666-to-6800-crossflash-warning-dirty-and-dangerous.zip (https://downloads.teampandory.com/gt-to-ex-crossflash/6666-to-6800-crossflash-warning-dirty-and-dangerous.zip)
system.imgfile from firmware41e769f0a94c61b3b7e3d10118726dd77bbb49ecas a bare minimum, you will also needsdcard.imgas well if using the below option (use your internet know-how).
- Optional – 128GB SD card, needed only if you want to restore a backup of the original Saga EX2 microsd, otherwise your standard 32GB SD card will be used, giving you the ability to add PSP games individually using Pandorytool.
Crossflashing

This will take your 3D SAGA GT firmware and replace it with the EX2 firmware, allowing you to later install the Pandory Jailbreak (which is not possible with 3D SAGA GT).
Follow only one of the next steps (1a or 1b) dependant or which SD card you wish to use.
1a. When using your existing 32GB SD card
- Extract the contents of the zip file to your freshly formatted USB stick.
- You will have an
OTAfolder, take thesystem.imgfile and place this inside the folder. - From a powered off state, insert your USB into the pandora (USB port closest to the settings button) and power on.
- It should now boot and ask you if you wish to update, select
yesand you will be presented with some Chinese writing and a progress bar that doesn’t move.. - After approx 3-5 mins it should re-boot. It will either be dead or flashed to EX2 firmware (if it boots and works fine, but looks unchanged, this is a good sign).
1b. When using a 128GB SD card
- Format your NEW SD as exfat, 32kb.
- Using imaging software (e.g. Balena’s Etcher) extract the
sdcard.imgto your NEW SD card.
Not all 128GB micro-sd cards are equal and some vary slightly in size. If your new 128GB is slightly too small for the image, mount the img file with OSFmount and copy the files to your microsd manually. - Swap this for the 32GB SD currently in your Pandora.
- Extract the contents of the zip file to your freshly formatted USB stick.
- You will have an
OTAfolder, take thesystem.imgfile and place this inside the folder. - From a powered off state, insert your USB into the pandora (USB port closest to the settings button) and power on.
- It should now boot and ask you if you wish to update, select
yesand you will be presented with some Chinese writing and a progress bar that doesn’t move. - After approx 3-5 mins it should re-boot. It will either be dead or flashed to EX2 firmware.
Verify Installation
To verify that everything has worked correctly, we will be installing some games. A 32X one and a PSP one (a PSP game is not needed if using the 128GB method).
The first is to confirm that games installation works correctly, the second is to confirm that the PSP emulator is active (If using 128GB method you should have a full PSP games list already, just try one out instead).
Follow this tutorial: https://www.youtube.com/watch?v=L_SA9xyiG9g to add games of the aforementioned types.
Installation failed?
There is a possibility that the install will fail. Please go through this checklist before asking for further assistance.
- No more space on destination drive. Make some space by hitting the back “settings” button on the back of your Pandora device, then go to Games Settings, remove game.
- Pandory already installed games of that device at an earlier date.
- In order to automate the process, Pandorytool renames files in bulk and numbers each game. If you start the tool once more, the counter starts again from 1, so it’d be like you are trying to install a file with the same name. To mitigate this, push the “settings” button on the back of your Pandora, select Games Settings, and remove all the games you have added- FOR THAT SYSTEM ONLY, e.g. Megadrive. You can then re-run Pandory and the installation process will continue.
- The MAME/FBA game you’re trying to install already exists. Use the Pandora settings to remove the existing game before attempting to install again.
- Note: the shareware version of Pandory only supports up to 20 titles per emulator (e.g. 20x SNES, 20x Nintendo, 20 PSP etc.). You can get a version which supports more by donating a cup of coffee to the team https://www.buymeacoffee.com/CKZbiXa
- This method will install games to the MicroSD inside the unit. Please make sure you have enough space for the added titles. If you would like to install them to the same USB stick, you need to create a folder in the root of the stick named “games”, and then inside this, “download”.
Installation successful?
If all is well:
- Reboot your Pandora
- If you now go to the last positions in your games list from the main menu you should find the game(s) you’ve just added.
- Providing both the 32x game and the PSP game(s) work, you’ll now have a working EX2 (It will still be branded as a 3D SAGA GT if only using the 32GB method as the theme isn’t changed during the flashing process).
Jailbreaking the EX2 and getting all that Pandory goodness!
- Format a USB using exfat, 32KB as before and insert into your PC.
- Load up command prompt (Windows key & R, then type in CMD), navigate to the folder to which you have extracted Pandory.
- Use the tool. If the USB stick was drive O:, type
pandory.exe stick jailbreak O:/ - At the prompt, push
Vif you have a 4:3 display in VGA. If not, push the any key. - Let the tool prepare the stick, then safely remove it from your PC.
- Start up your Pandora (with microsd inserted)
- Insert your USB stick into the USB port closest to the settings button, and wait.
- Once Jailbreak has finished, you should be greeted by a new video.
Note: This process again involves some Chinese writing and a progress bar that doesn’t move. It should re-boot after 3-5 mins and you’ll be presented with the all new Pandory video.
If you don’t have the Pandory video after reboot or the Pandory Nitro branding then the upgrade hasn’t completed. Please try the jailbreaking process again.
WI-FI and LAN
If using a 32GB SD card then, as the flashing and jailbreaking processes do not change the Pandora’s menu construction, you will still have no options within the menu system for internet connectivity.
To get around this we can connect a LAN cable to the Pandora and re-boot. This will give the Pandora a local IP address (you can find this out by logging on to your home router). Alternatively we can just hit the pause button 5 times and the Pandora should switch into Android mode. From here you can enable the WI-FI and again, be given a local IP (with this setting, the WI-FI network should automatically connect when powering on your Pandora, so no more messing with Android needed each time).
Pandory Remote
Once you have an IP for the Pandora, you’re all set up for using the remote.
Please follow the link for more info: https://www.youtube.com/watch?v=Y-mSHdqTWbg
Dont forget to make sure both your Pandora and the device you are using to access it with are on the same internal network, otherwise it wont work.
THAT’S IT!!!
If you’ve made it this far, then congratulations! You are now the proud owner of a Pandora’s Box – EX2 with the Pandory Jailbreak!







