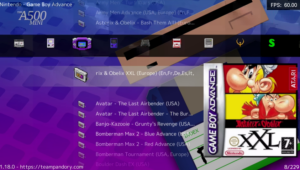How to install Android apps/apks wirelessly to a Pandora Games 3D/Saga/EX2 which has been jailbroken by Pandory.

Our software, Pandorytool, allows you to install games or, optionally, apply a multitude of fixes/improvements to your system. This “jailbreak” also allows you to access the underlying Android system and install 3rd party apps, such as Retroarch, ScummVM, Netflix etc..
However; playing with Android requires you have a USB hub, a mouse and maybe a keyboard connected to your system. Most of these Android-based Pandora boxes only have one data-USB port and this can lead to unreliability with devices/USB-sticks if your hub is not powered. Due to this reason, installing apps/apk files can often be frustrating. Fortunately, there is a solution to do this all wirelessly (or via USB ethernet if you have a non-wifi model).
This method works with both the freeware and ultimate versions of the jailbreak.
What? How?!
All versions of the jailbreak activate a feature called “telnet” on your console. Telnet is a method to remotely access your Pandora from another device within your network. If you have a telnet client, such as putty, you can use telnet to install an Android apk for you. Putty is available for Windows and Linux.
First, connect your Pandora to your wifi and have a look at your connection settings. Take a note of your IP address. In my case, mine is 192.168.178.21.

Next, install putty or a telnet client of your choice. Set it up in telnet mode to connect on port 4444 to the IP address of your Pandora console.

Once connected, you will hopefully see the following screen. If not, make sure both PC and Pandora are on the same wifi network.

The ~ # means you have connected correctly. Next, we need to download a compatible apk file. Let’s do two: RetroArch and ScummVM. Look online for correct download links. Don’t download them – only copy the links! We always want the arm7/32bit/ra32 version of an apk. Each developer lists them slightly differently.


Now we use the command curl to download the apks directly to the system. App installation works best from a FAT/EXFAT formatted partition, so we usually download the installation files to the micro-sd card. The path is usually: /storage/external_storage/sdcard1, but you could also use a USB stick or SSD, which is mostly /storage/external_storage/sda1.
Change to the correct folder with: cd /storage/external_storage/sdcard1
The version of curl on the Pandora does not have a correct SSL configuration and we have to run curl in --insecure mode to just ignore and blindly trust SSL certificates, otherwise you won’t be able to download from websites beginning with https://. The capital -O is not a zero and stands for “output”.
curl --insecure -O "https://buildbot.libretro.com/stable/1.9.0/android/RetroArch_ra32.apk"
curl --insecure -O "https://downloads.scummvm.org/frs/scummvm/2.2.0/scummvm-2.2.1-android-arm-v7a-251020-1355.apk"

Next, we install the apk files with the pm command. Remember space on these devices is limited (especially on the Pandora Games 3D), so don’t install too much and make sure you have enough free space using the df command.
pm install RetroArch_ra32.apk
pm install scummvm-2.2.1-android-arm-v7a-251020-1355.apk

Hopefully, your apks will now be installed and now show you the message: Success. You can now access them from the Android menu.



Taking it one step further
You can start the apks from the menu, but we can also start them wirelessly too. To do this, we need to find the correct Android “activity names”, as Android apps require these to start correctly. We need to string a few commands together to achieve this, but this is the easiest way to search for them:
dumpsys package | grep Activity | grep -i retroarch
dumpsys package | grep Activity | grep -i scumm

As you can see, these commands have revealed the full activity names of the installed apps. To start them, use the am command.
am start -n com.retroarch.ra32/com.retroarch.browser.mainmenu.MainMenuActivity

am start -n org.scummvm.scummvm/.SplashActivity

ScummVM sometimes has loading delays if started via am. If you experience these, you can also start your application using the monkey command.
monkey -p org.scummvm.scummvm 1

One more thing
Pandory is configured to look for a file called pandory.sh on your USB stick. If found, it runs the commands listed within that file. All of the commands above will also work within pandory.sh which, with a little bit of experimentation, will let you prepare a USB stick that starts a certain emulator directly upon insertion. You could, for example, make a “ScummVM stick”, which auto-launches ScummVM pre-configured to access all the games which you also store on the same stick. This will work for almost any Android 4.4 compatible emulator.
Pandory.sh will only work once per boot, so remember to restart if you want to run it multiple times.
The file should be created with a proper text-editor, such as Notepad++.
That’s it! Have fun!